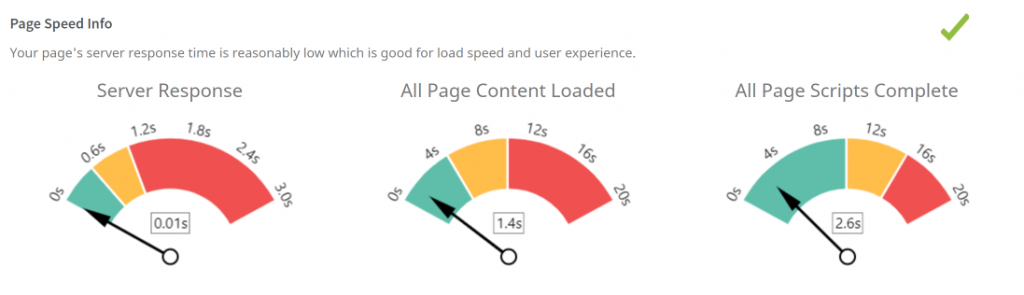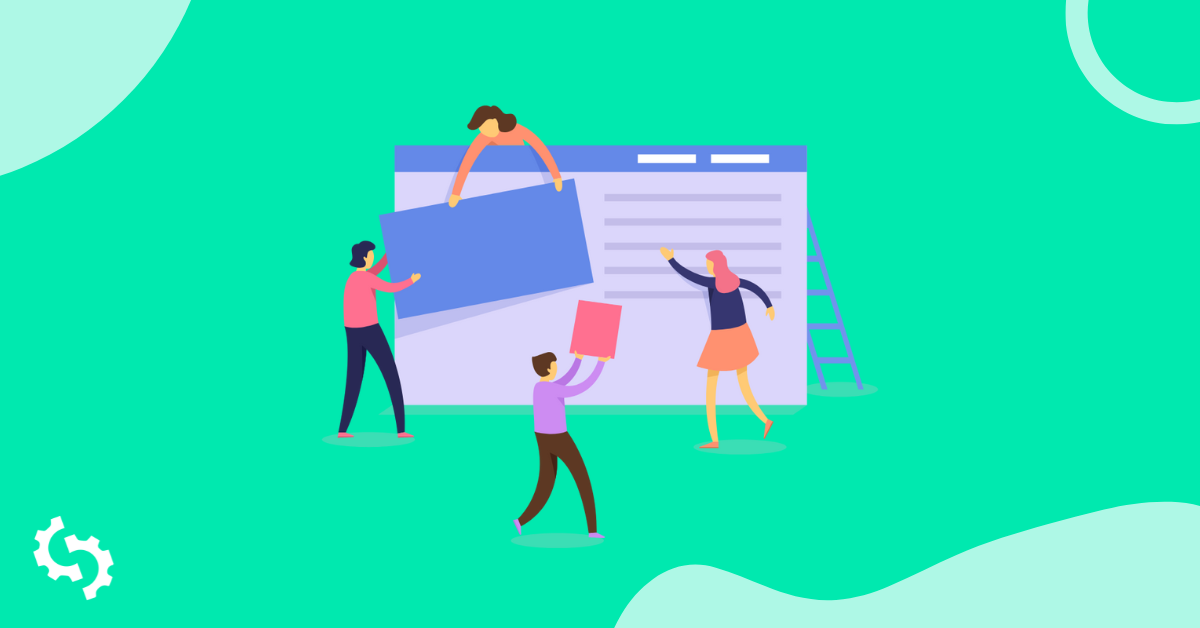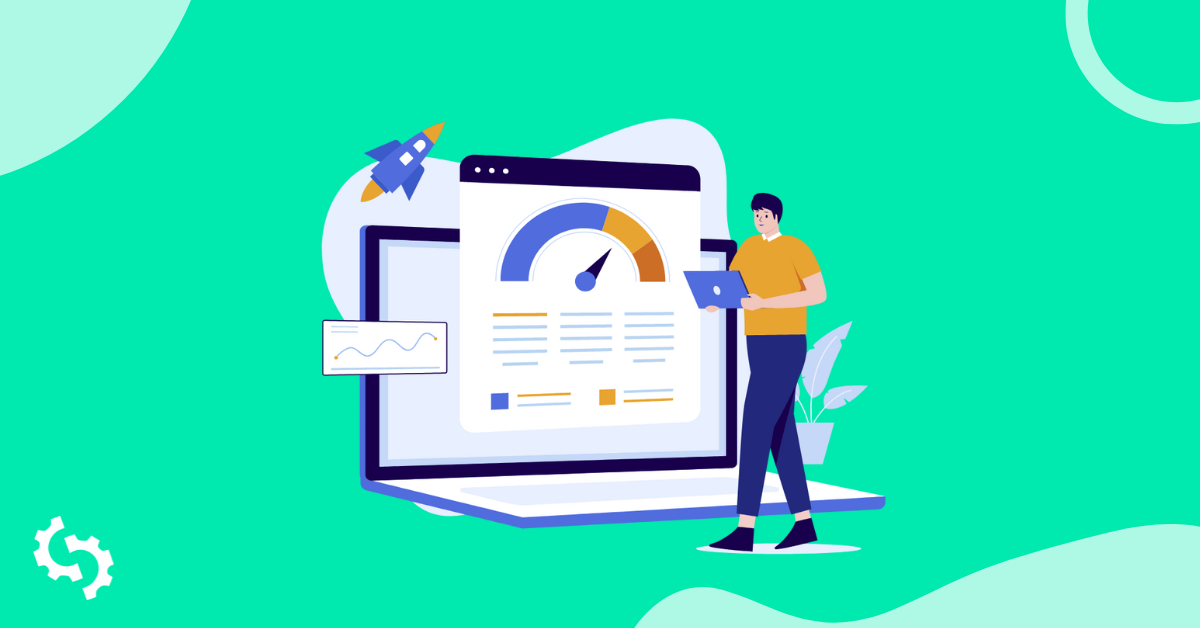
Fra tid til anden kan du støde på fejlen ‘website tog for lang tid at svare’, når du forsøger at få adgang til en bestemt hjemmeside.
De følgende billeder viser, hvordan fejlen ser ud på henholdsvis Chrome og Firefox:
Chrome:
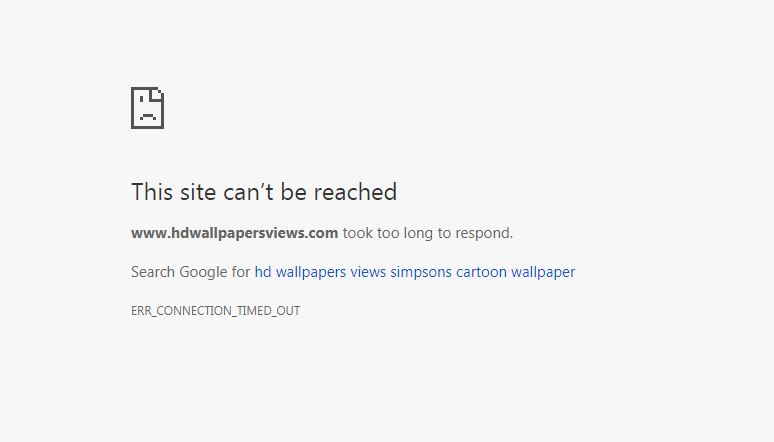
Firefox:
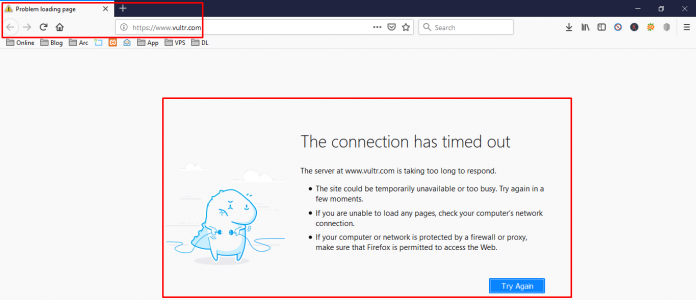
Når du forsøger at få adgang til din egen side, er det meget bekymrende, da det viser, at siden effektivt kan være nede for alle brugere. Læs videre om nogle almindelige årsager, og hvordan du fejlfinder.
Hvad betyder denne fejl?
Fejlen ‘[tager for lang tid at svare]’ indikerer, at der er et kommunikationsproblem mellem målserveren og klienten (din webbrowser). Det betyder, at målserveren tager lang tid om at sende et svar til klienten. Fejlen sendes normalt, hvis klienten ikke kan få et svar inden for 30 sekunder. Forbindelsesforsøget afsluttes derefter.
Hvad forårsager fejlen ‘tager for lang tid at svare’?
Her er flere grunde til, at din browser tager lang tid at indlæse:
Internetforbindelsesproblemer
En bestemt hjemmeside kan muligvis ikke indlæses, hvis du ikke har en internetforbindelse. Kontroller, at din enhed er forbundet, for eksempel via et LAN eller Wi-Fi. Hvis du bruger et LAN, skal du kontrollere dine LAN-indstillinger. Du skal også sikre dig, at dine TCP/ipv4-protokoller er korrekt konfigureret. Vi vil se på, hvordan man løser internetforbindelsesproblemer senere i artiklen.
Din server er overbelastet
Hvis du bruger delt hosting, er der en mulighed for, at der ikke er nok hukommelse til at tillade en forbindelse mellem din klient og server. Når du bruger delt hosting, er hukommelsesallokeringen ikke ligeligt fordelt. Der kan være sider, der bruger meget hukommelse, hvilket efterlader andre med lidt tilgængelig hukommelse.
Tal med din tjenesteudbyder om din hukommelsesgrænse. Hvis du bruger Wordpress, kan du tjekke din hukommelsesgrænse i ‘Site Health Tool’ på dit dashboard.
Du vil måske også ændre din hostingplan til en VPS (Virtual Private Server) pakke, hvor hukommelsen deles ligeligt mellem brugerne.
Der er også andre grunde, der kan få din side til at blive overbelastet, for eksempel, stigninger i sidetrafik, eller kode og scripts, der ikke er blevet udskudt til kun at indlæse efter din side er fuldt indlæst.
Dit antivirus blokerer adgangen til siden
Dit antivirusprogram kan muligvis blokere adgangen til nogle sider eller endda alle af dem. Du kan være nødt til midlertidigt at deaktivere det og se, om fejlen ‘tager for lang tid’ er løst.
DNS-cache
DNS (Domain Name System) er det, der oversætter domænenavne til IP-adresser. Dette er fordi, det er lettere for browsere at ‘læse’ IP-adresser (som består af 4 sæt cifre adskilt af en periode som i billedet nedenfor), mens det er lettere for mennesker at huske tekst, hvilket er grunden til, at domænenavne består af tekst som i www.abc.com
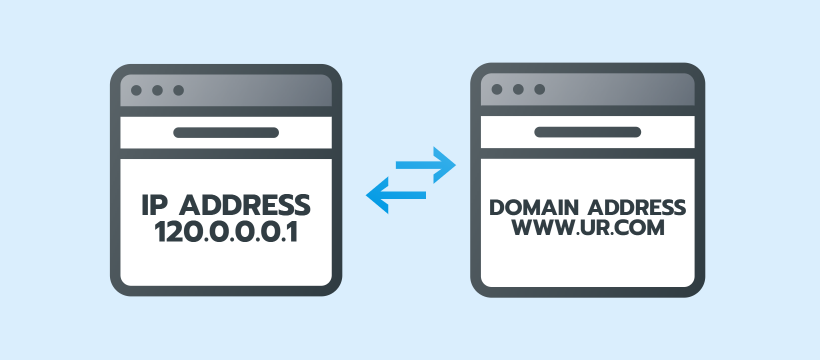
DNS-resultater er normalt cachelagret for at sikre, at efterfølgende forespørgsler håndteres hurtigere. Hvis der var et kommunikationsproblem mellem klient og server, kan det blive cachelagret, hvilket resulterer i fejlen ‘websiden tog for lang tid at svare’. Tømning af DNS-cachen bør løse fejlen.
Forældede udvidelser
Udvidelser er praktiske til at tilføje nødvendige funktioner for at hjælpe med at forbedre din browsers funktionalitet. Dog opdateres de måske ikke så ofte for at være kompatible med webbrowsere. Forældede udvidelser kan bidrage til kommunikationsproblemer mellem klient og server. Du kan heller ikke være sikker på, at udvidelserne vil fungere som tilsigtet.
På Chrome, virus scanningsudvidelser, for eksempel, Symantec, forældede eller ej, har tendens til at være ‘tunge’, hvilket gør din browser langsommere.
Browserhistorik
Lagrede data fra browsersessioner (gemte adgangskoder, cookies, sitenavne og URL'er samt cache) kan bidrage til klient-server kommunikationsproblemer. De lagrede data indeholder navnet og URL'en på den pågældende side, som du forsøger at få adgang til. Hvis der tidligere har været forbindelsesproblemer, vil den referere til browserhistorikken, og klient-server forbindelsen vil mislykkes.
Chrome’s standard profilmappeproblemer
Der er en mappe ved navn ‘Default’ på din lokale maskine, som gemmer din ‘Chrome Profile’ (dine bogmærker, gemte adgangskoder, apps, browserindstillinger og udvidelser). Hvis der er beskadiget indhold i mappen, kan det påvirke kommunikationen mellem klient og server. Du kan være nødt til at redigere eller omdøbe denne fil for at løse ‘tager for lang tid’ problemer.
De problemer, der kan resultere i en beskadiget standardmappe, inkluderer beskadigede filer, der er lokalt gemt i cache-mappen eller interferens fra et 3. parts antivirus.
Windows hosts-fil
Værtsfilen er det, der kortlægger domæner til IP-adresser. Hvis du for eksempel vil se, hvordan din side ville se ud, hvis du hostede på en anden server, skal du redigere værtsfilen. Hvis du har blokeret websteds-URL'er eller IP-adresser i din værtsfil, kan de også forårsage, at andre sider bliver blokeret, hvilket resulterer i, at siden tager for lang tid at indlæse fejl.
Netværksadapteren er ikke installeret eller er forældet
Drivere er nødvendige for problemfri kommunikation mellem software og hardware. Hvis din netværksdriver ikke er opdateret, eller hvis din enhed ikke har en, kan det resultere i brudt klient-server kommunikation.
Din browser indeholder korrupte filer
Din browser kan indeholde korrupte filer. Disse kan påvirke, hvordan klienten kommunikerer med browseren. Geninstallation af webbrowseren kan muligvis løse dette problem.
Tema-inkompatibilitet
Hvis du bruger Wordpress, kan dine tema inkompatibilitetsproblemer være årsagen til fejlen ‘tager for lang tid at svare’. Den eneste måde at vide, om det er dit tema, der forårsager problemerne, er at ændre det til et standardtema. Hvis fejlen bliver rettet, skal du geninstallere dit tema eller vende tilbage til den seneste backup af dit site, som du har.
For mange data i din database
Hvis din database indeholder en masse data, for eksempel, logs, hundreder eller tusinder af blogindlæg, galleri billeder, og indlæg fra temaer og plugins, kan din side tage for lang tid at hente alle de data fra din side.
Hardware acceleration
Hardware acceleration refererer til, når opgaver bliver ‘omdirigeret’ til hardware, der er specialiseret til at håndtere dem. Et eksempel er lydkort, der bruges til at øge lydkvaliteten. Som standard er CPU'en den hardware, der er designet til at håndtere de fleste opgaver på en enhed. Dog kan anden hardware komme ind for at ‘aflaste’ CPU'en, hvilket tillader hurtigere behandling og ydeevne.
På en browser er der en indstilling kaldet ‘hardware acceleration’, som tillader browseren at maksimere brugen af din hardware, for eksempel til at indlæse videoer og grafik. Aktivering af hardware acceleration kan forbedre din browsers ydeevne. Dette betyder, at browseren vil bruge ‘mindre CPU’, hvilket igen vil frigøre mere hukommelse til browseren til at indlæse din hjemmeside.
På Chrome er hardwareacceleration aktiveret som standard. For at bestemme effektiviteten af hardwareacceleration, skal du kontrollere din browsers ydeevne, når acceleration er aktiveret, og når den ikke er. Hvis det ikke forbedrer din browsers ydeevne, er du bedre stillet uden det.
Forbindelsestests
Efter at have stødt på fejlen ‘tager for lang tid at indlæse’, er en god tilgang at udelukke de mest åbenlyse årsager, for eksempel internetforbindelse. Tjek at du har en fungerende internetforbindelse, og at den virker på andre sider og enheder.
Den anden tilgang er at køre forbindelsestests for at være mere præcis, når fejlen skal rettes. Mens nogle af disse rettelser involverer at køre kommandoer fra kommandolinjegrænsefladen, er de enkle rettelser, og du behøver ikke teknisk viden for at implementere dem. Her er de mest almindelige forbindelsestests, som du kan køre:
Nslookup
Nslookup, ‘name server lookup’ i fuld, er et værktøj, som du kan bruge til at slå dine DNS-oplysninger op, for eksempel dine IP-adresser, DNS-servere, der svarer på forespørgsler eller endda sammenligne svar fra forskellige DNS-servere. Hvis du bruger Linux, kan du få adgang til dette værktøj på kommandolinjen. Der er også en nslookup online version.
Ping
Dette værktøj giver dig mulighed for at kontrollere tilgængeligheden af en fjernserver. Det hjælper dig med at kontrollere, om din lokale PC eller desktop forbinder til en fjernvært. Du kan nemt køre testen fra din kommandolinje. Lær mere om hvordan man laver en Ping-test her.
Tracert
Tracert er et værktøj, der sporer den rute, som datapakker sendt til og fra din IP-adresse tager, og beregner den tid, det tager. Tracert-testen hjælper med at identificere problemer, der opstår under dataoverførsler. Et problem, der kan opstå, er øget [latency]. [Latency] er defineret som den tid, det tager for klienten at sende en anmodning og modtage et svar fra serveren.
Hvis du har høj latenstid, kan det være nødvendigt at begynde at bruge en CDN. CDNs (Content Delivery Networks) er distribuerede servere, der mindsker afstanden til den geografiske placering af dine servere (‘bring dine servere nærmere’). I stedet for at skulle vente på et svar fra en server, der er i et andet land, kan du for eksempel have en CDN i dit eget land. På denne måde øger du ikke kun din sides hastighed, men kan også løse kommunikationsproblemer mellem klient og server.
SEOptimer’s Page Speed Tool
SEOptimer har kontroller indbygget i sit website audit tool, der tester responsiviteten og den samlede indlæsningstid for din hjemmeside for at få en tredjepartsvurdering af dens ydeevne.
Serverens svartid er, hvor lang tid det tager for siden at reagere (hvis dette er meget stort, kan det ofte direkte forårsage problemet med 'tager for lang tid at svare'.
Du kan også bruge vores værktøj til at teste din sidelastetid og ydeevne. Alt du skal gøre er at indtaste dit domænenavn og få resultater. Hvis dette er meget stort, kan det ofte direkte forårsage problemet med 'tager for lang tid at svare', og de andre giver indikatorer for, hvor langsomt siden indlæses.
“Alt sideindhold indlæst” og “Alle sidescripts fuldført” vil indikere, hvor langsom siden er til at indlæse sig selv. Afhængigt af hvordan din side er designet, kan dette også pege på en årsag til ‘tog for lang tid at svare problem’. Serverens svartid er, hvor lang tid det tager for siden at svare
Sådan rettes fejlen, hvor websitet tog for lang tid at svare
Som vi nævnte, når det kommer til at rette denne fejl, skal du først eliminere de mest åbenlyse årsager. I dette afsnit begynder vi med at diskutere løsninger på de mest åbenlyse årsager til fejlen, før vi ser på løsninger på de mindre åbenlyse årsager.
Kontroller om du er forbundet til internettet
Det første skridt, du skal tage, er at sikre, at din enhed er forbundet til internettet.
For at kontrollere om du har en gyldig internetforbindelse på et trådløst netværk på Windows:
- Klik på ikonet for Wifi internetadgang på din proceslinje
- Vælg ‘netværks- og internetindstillinger’
- Åbn ‘netværks- og delingscenter’
- Klik på din Wifi-forbindelse. Et nyt vindue, der viser ‘Wifi-status’, åbnes. Du kan se din ipv4- og ipv6-forbindelse, hastighed og internetkvalitet her som vist:
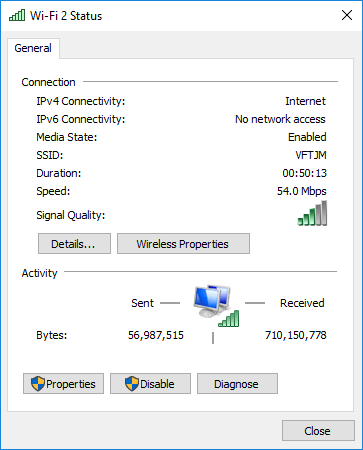
- Klik på ‘Detaljer’ for at se, om du har en fungerende IP-adresse og DNS-server IP-adresse som vist:
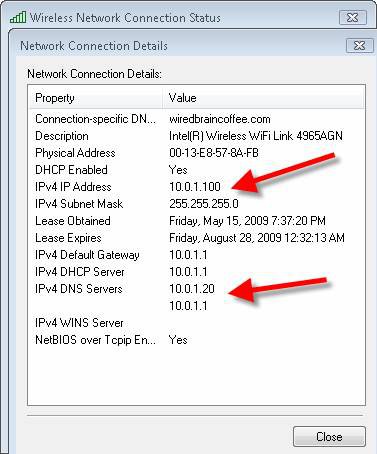
- Klik på ‘egenskaber’, derefter ‘TCP/ipv4’
- Derefter marker ‘hent en IP-adresse automatisk’
- Marker ‘brug følgende DNS-serveradresse’
- Indtast 8.8.8.8 som den foretrukne DNS-server
- Og den alternative DNS-server som 4.4.8.8
- Anvend ændringer, gem og genstart din PC.
Hvis du bruger LAN, skal du kontrollere dine indstillinger ved:
- Adgang til dine browserindstillinger
- Klik på ‘proxyindstillinger’. Dette åbner et vindue med internetegenskaber.
- Klik på ‘LAN-indstillinger’
- Fjern markeringen i ‘brug en proxyserver’ hvis den er markeret
- Sæt markering i ‘registrér indstillinger automatisk’
- Anvend ændringer
Test din internethastighed
Når du er sikker på, at du har en internetforbindelse, vil du måske teste internethastigheden. Hvis din internethastighed er for langsom, kan du prøve at indlæse den samme side ved hjælp af en anden udbyders internet. Hvis dette løser problemet, kan det være, at din forbindelse har et problem.
Skift enheder
Prøv at få adgang til siden ved hjælp af en anden enhed. For eksempel, hvis du bruger en PC, kan du prøve at få adgang til siden på en mobil enhed. Hvis det virker på den anden enhed, er der en mulighed for, at din enhed ikke er i stand til at kommunikere med serveren.
Efter at have elimineret internetforbindelsesproblemer, er det tid til at prøve andre løsninger. Lad os se på løsninger på problemer, der kan opstå, når din enhed ikke kan kommunikere med serveren.
Server fejlfinding
Det første skridt, når det kommer til at identificere serverproblemer, er at logge ind. Hvis login er langsomt, indikerer det allerede, at der er et problem. Du vil bruge ssh-kommandoen på din Linux-terminal som følger:
$ ssh -vvv hostname.domain.com
Du kan derefter bruge top-værktøjet til at kontrollere CPU-brug. Du bør se noget som dette:

Tryk 1 for at se flere detaljer som følger:

Hvis us er over antallet af CPU'er, betyder det, at CPU-brugen er virkelig høj, og der kræves mere CPU-kraft.
På Windows kan du kontrollere serverbelastningen for tilgængelige ressourcer og ydeevneproblemer. En måde at gøre dette på er via Windows Jobliste.
For at få adgang til Windows Jobliste:
- Klik på ‘start’
- Skriv ‘opgave’
- Vælg ‘opgavehåndtering’
- Højreklik på proceslinjeområdet
- Vælg ‘opgavehåndtering’
Tryk Ctrl+Alt+End + Esc, mens du er på fjernskrivebord
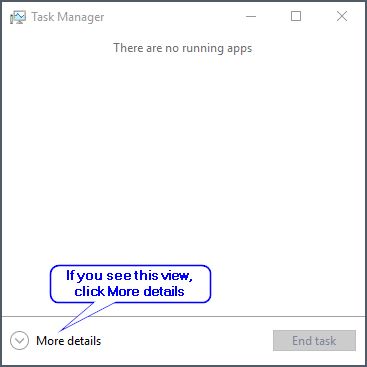
Hvis du aldrig har brugt det før, kan du se ovenstående vindue. Klik på ‘flere detaljer’
Ellers bør du se et vindue med en opdeling af, hvordan serveren bliver brugt, som på billedet nedenfor:
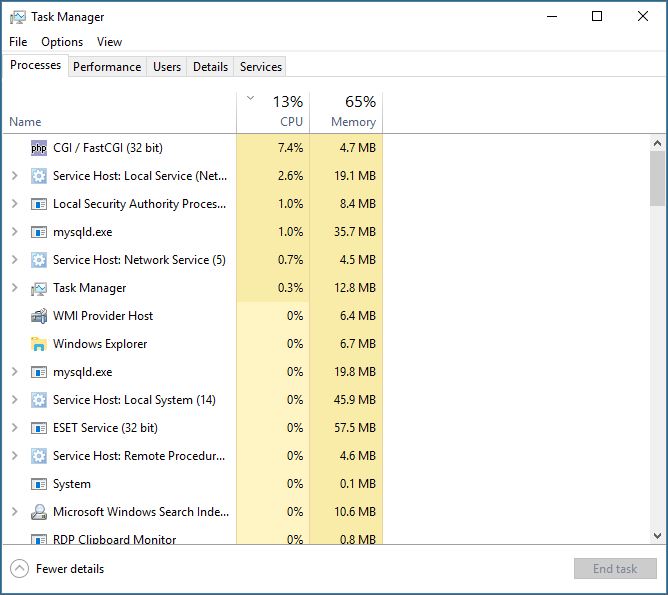
Som du kan se, er der forskellige faner: processer, ydeevne, brugere, detaljer og tjenester. Hver af disse vil give dig indsigt i, hvordan serverens ressourcer bliver brugt (processer), og hvor meget oppetid serveren har været kørende - oppetid (ydeevne). Hvis oppetiden er høj, viser det, at serverens brug er anstrengt.
Du skal derefter finde måder at optimere serverens ydeevne på, for eksempel ved at genstarte den (brug kommandoen sudo reboot på Linux. På Windows brug shutdown / r / t 0 på kommandolinjen.
DNS server problemer
Her vil du udføre en nslookup-test. Du kan bruge den online version, som vi nævnte, eller bruge din kommandolinje på Linux. Her er hvordan du bruger nslookup på kommandolinjen:
nslookup <domænenavn>
- Her er et eksempel på et svar:
Server: 8.8.8.8
Adresse: 8.8.8.8#53
Ikke-autoritativt svar:
Navn: abc.com
Adresse: 134.170.185.46
Navn: abc.com
Adresse: 134.170.188.221
Lad os bryde det ned:
- DNS-adresse - 8.8.8.8 - oversætter domænenavne til IP-adresser
- $53 - portnummeret, der bruges af DNS til at acceptere forespørgsler
- 134.170.185.46 og 134.170.188.221 - IP-adresseservere - dine datapakker vil blive dirigeret til en af disse.
- Ikke-autoritativt svar - der blev modtaget information, men ikke fra DNS-serveren. Dette kunne være årsagen til ‘tog for lang tid at svare fejl’, da anmodningen muligvis er blevet anset for at komme fra en ikke-autoritativ kilde.
Lær mere om DNS-serverfejl og hvordan man løser dem fra denne artikel.
Nu hvor du ved, hvilken DNS-server der bliver brugt, skal du bekræfte, at du ikke har IP-adressekonflikt eller har gamle DNS-oplysninger. For at gøre dette, frigiv IP-adressen og forny den. For at opnå dette på Windows 10:
- På din proceslinje, skriv ‘UAC’
- Du kan også højreklikke på din startknap og vælge ‘søg’
- Vælg ‘ændre indstillinger for brugerkontokontrol’
- Du vil se en skyder, som du vil bruge til at slå UAC til eller fra. Vi har brug for, at den er tændt. Træk skyderen til det ønskede sikkerhedsniveau
- Klik på Ok
- Du skal muligvis indtaste din admin-adgangskode eller bekræfte dit valg
- Genstart din PC
- Åbn kommandoprompten
- Vælg ‘kør som administrator’
- Skriv følgende kommandoer:
IPCONFIG/FRIGIV
- For at se den nye IP og DNS-serverinfo, skal du køre følgende kommando:
IPCONFIG/ALL
Hvis alt ovenstående ikke løser dit problem, skal du muligvis kontakte din netværksadministrator eller hostingudbyder, så de kan tjekke serveren og konfigurationsstatussen for din DNS-server.
Andre rettelser:
Ryd browsercache
For at rydde browsercache i Chrome:
- Åbn din browser og klik på de tre prikker øverst til højre.
- Vælg ‘flere værktøjer’
- Ryd derefter browserdata
- Du vil måske rydde alt, så vælg ‘altid’
- Hvis dit site fungerede i kort tid, for eksempel en time før det stoppede, kan du rydde cache for den sidste time.
- Marker boksene
- Ryd derefter ‘data’
Brug inkognitotilstand
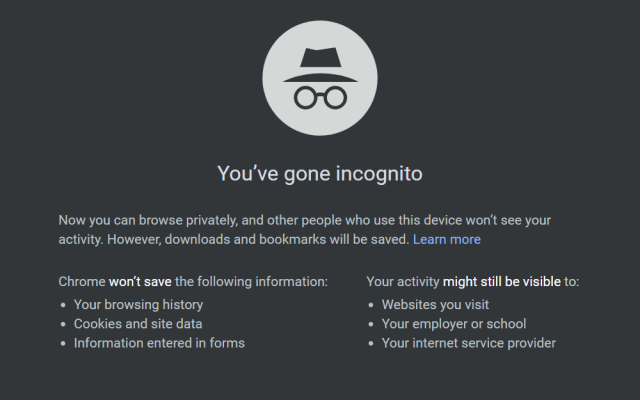
Når du bruger inkognitotilstand, gemmer din browser ikke din aktivitet. For at bruge inkognitotilstand i Chrome:
- Klik på ‘de tre prikker’ øverst til højre
- Klik ‘mere’
- Derefter ‘nyt inkognitovindue’
- Det skal have et inkognito-ikon
Hvis du kan få adgang til din side, mens den er i inkognitotilstand, skal du kontrollere, om dine udvidelser forårsager problemer.
Udvidelser
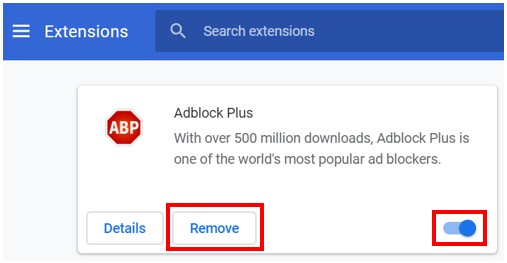
For at deaktivere udvidelser i Chrome:
- Klik på de 3 prikker i menuen øverst til højre
- Vælg ‘flere værktøjer’
- Derefter ‘udvidelser’
- Gå igennem hver enkelt og fjern dem, der ikke længere er nødvendige
- For dem, du vælger at beholde, tjek deres seneste opdateringer
- Klik på ‘detaljer’
- Derefter ‘vis i Chrome Web Store’
- Rul til ‘yderligere information’
- Du bør se en dato under ‘sidst opdateret’
- Den sidste opdatering skal være inden for tre måneder fra den nuværende dato
- Fjern disse udvidelser. Senere skal du erstatte dem med alternativer, der opdateres hyppigere
- Du kan derefter prøve at få adgang til siden, der havde problemer med at indlæse. Hvis den stadig har problemer, deaktiver alle udvidelser
- Hvis siden virker denne gang, ved du, at udvidelserne var problemet
- Aktivér én udvidelse ad gangen, når du genindlæser siden, indtil du har identificeret den udvidelse, der forårsager problemer
Firewall og antivirus
For at deaktivere din firewall på Windows 10,
- Klik på startknappen
- Vælg ‘indstillinger’
- Klik på ‘opdatering og sikkerhed’
- På venstre menu, klik på ‘Windows-sikkerhed’
- Klik på ‘Firewall og netværksbeskyttelse’
- Vælg de netværksindstillinger, du vil deaktivere
- For at deaktivere firewall, klik på tænd/sluk-knappen
Du kan også være nødt til at afinstallere dit antivirus, hvis deaktivering af din firewall ikke løser fejlen. Bemærk, at det ikke er tilrådeligt at have din firewall deaktiveret eller ikke have noget antivirus på din enhed. Så snart du løser problemet, skal du tænde for firewall og geninstallere dit antivirus.
Tilføj eller opdater netværksdrivere
For at få adgang til dine drivere på Windows:
- Højreklik på din PC
- Vælg ‘manager’
- Et nyt vindue, ‘computeradministration’ åbnes
- Vælg ‘enhedshåndtering’
- Derefter ‘netværksadaptere’
- Vælg navnet på din ‘netværksadapter’
- Højreklik på det
- Vælg ‘scan for hardware changes’
- Vælg derefter ‘egenskaber’
- Dette vil vise dig, om driveren er installeret
- Hvis det allerede er installeret, vælg ‘opdater driver’
- Den vil søge efter opdateringer og installere dem, hvis der findes nogen
Hardware acceleration
For at slå hardwareacceleration til eller fra i Chrome:
- Vælg ‘indstillinger’
- Klik på ‘avanceret’
- Rul ned, indtil du ser ‘systemoverskrift’
- Aktiver eller deaktiver ‘brug hardwareacceleration, når det er tilgængeligt’
Hvis denne tilgang ikke virker, kan du tvinge det ved at:
- Indtastning af chrome://flags i adresselinjen
- Gå til ‘override software rendering list’
- Aktiver det
- Vælg ‘Relaunch now’
Ændring af din ‘hosts’ fil
For at ændre hosts-filen:
- Åbn startmenuen
- Vælg ‘alle programmer’
- Derefter ‘tilbehør’
- Højreklik på notepad
- Vælg ‘kør som administrator’
- Et nyt vindue åbnes
- Klik på filmenuen
- Vælg ‘åben’
- Fra rullemenuen, vælg ‘alle typer’
- Fra listen, klik på værterne
- Hvis der efter den sidste sign linje (efter #) er en IP-adresse eller værtsnavn, skal du slette det, inklusive alle andre data, der er inkluderet her
- Gem ændringer
- Genstart din browser
Redigering af Chrome standardprofilmappe
Bemærk, at du skal eksportere gemte adgangskoder og bogmærker, før du redigerer denne mappe. Du kan også synkronisere Chrome med en Gmail-konto. På denne måde får du dem tilbage, da redigering af denne mappe nulstiller Chrome, hvilket betyder, at du vil miste alle data.
For at redigere standardmappen:
- Åbn Windows Stifinder
- Indsæt dette i din adresselinje
%APPDATA%/Local/Google/Chrome/User Data
- Når du har fundet mappen Default, omdøb den til ‘backup default’
- Kør din browser.
For at løse problemer med korrupte filer, find webdatafilen og slet den. Hvis dit websted stadig har en langsom respons, skal du slette den lokale State-fil. Bemærk, at dette ikke vil resultere i tab af nogen af dine data. Du kan også afinstallere eventuelle valgfrie værktøjer, der følger med dit antivirus, for eksempel, AVG Toolbar og AVG Secure Search.
Foretag en oprydning på siden
Du skal rydde op i billeder, indlæg og indhold, som du ikke længere bruger på din side. Disse kan omfatte indlæg i kladder, ubrugte billeder, spamkommentarer og gamle brugerkonti, der ikke længere er i brug. Du kan gå et skridt videre og bruge en plugin som Advanced Database Cleaner til at hjælpe dig med at rydde op i din database. Tjek også for plugins og temaer, som du ikke længere bruger, og slet dem.
Billedoptimering
Du kan også optimere dine billeder ved hjælp af plugins som Jetpack Image CDN, Compress JPEG & PNG Images og Smush Image Compression and Optimization. Det er godt at vælge et plugin, der kan optimere billeder, der allerede er på din side, og dem, du vil uploade senere.
Afslutningsvis
Du kender nu mulighederne for at udforske, når det kommer til at løse ‘website tager for lang tid at svare’ fejl. Du har en idé om, hvad der kunne forårsage fejlene, og de områder, der skal tjekkes først.